Firebase Hostingにブログを移行した

今までのうちのブログはAWSの
Route53→Clound Front→S3(静的Webホスティング)
という構成でホスティングしてました。
https://blog.haramishio.xyz/post/000005/
この構成でなにも不満はなかったんですが、 AWSを使った業務を普段やってる都合上、そんなに学べることがない構成でもあります。
一方GCPに関しては
- GCE
- GCS
- BigQuery
くらいしか業務では使わないし、そんなに使うことも今後なさそう。
なのでその辺はプライベートでカバーしたいなと思ったので、
このブログを「Firebase Hosting」に移行しました。
ダウンタイムなしで出来たのでその手順を載せます。
- DNS機能をRoute53からCloud DNSに移行する
- Firebase Hostingの設定を行う
- Firebaseに静的ファイルをデプロイする
- デプロイをTravis CIで自動化する
- ドメインの向き先をFirebaseに変更する
DNS機能をRoute53からCloud DNSに移行する
当ブログのドメインは「お名前.com」で購入してます。
お名前でのネームサーバーの指定を、AWS Route53のHost Zoneで指定されたネームサーバーにしていました。
なので、今回はGCPのCloud DNSでHost Zoneを作成し、
そこで指定されているネームサーバーをお名前で設定します。
ネームサーバー切り替え時にサイトダウンをさせたくないので、
Cloud DNSで「blog.haramishio.xyz」のレコード設定をしてからネームサーバーの切り替えを行います。
Cloud DNSにレコード追加
Cloud DNSにHost Zoneを追加しておきます。
Route53では、ALIASレコードでCloud Frontのホスト名を指定していました。
Cloud DNSでは当然ALIASレコードはないので、CNAMEでCloud Frontのホスト名を指定します。
ネームサーバー切り替え
お名前でネームサーバーの切り替えを行います。
ネームサーバーの切り替え前に、Cloud DNSでの設定が合っているかの事前確認はできません。
祈りながらネームサーバーの切り替えをしましょう!
切り替え後は、digコマンドを打ちまくってネームサーバーの切り替えが成功してるか確認します。
$ dig blog.haramishio.xyz NS # NS変わってたらcurlなどでサイト見れるか確認 $ curl blog.haramishio.xyz
Firebase Hostingの設定を行う
以下のページに行きましょう。
https://console.firebase.google.com/project/_/hosting/main?hl=ja
下記画面が現れるので「プロジェクトを追加」
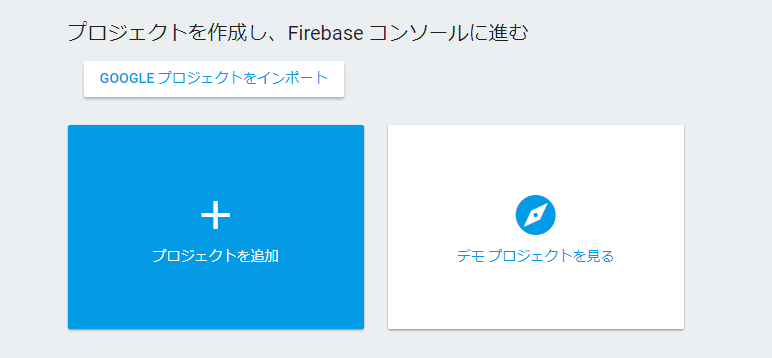
下記画面での入力は適当におねがいします。
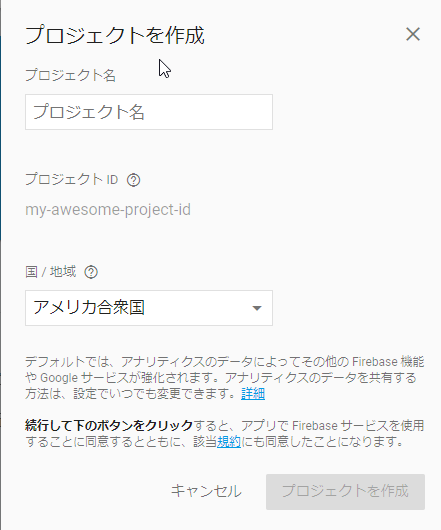
下記画面で「使ってみる」ボタンをクリック。
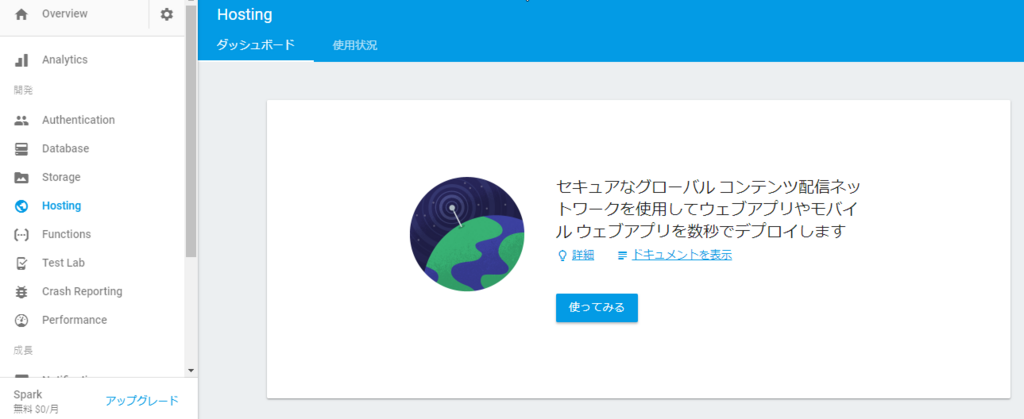
その後サーバーでのコマンド入力を求められるので、
それを行っていきます。
Firebaseに静的ファイルをデプロイする
npmを使ってfirebaseクライアントをインストールしろといわれます。
npmの導入は下記手順を参考にさせていただきました。
Ubuntuに最新のNode.jsを難なくインストールする
http://qiita.com/seibe/items/36cef7df85fe2cefa3ea
その後のfirebaseコマンドの実行の仕方は、環境によってはうまく動きません。
どの環境でも動くやり方は以下のコマンドです。
$ sudo npm install -g firebase-tools
$ firebase login --no-localhost
# 表示されたURLをブラウザでアクセス。
# 出てきたアクセスコードを張り付けて完了
$ firebase init
$ cat firebase.json
{
"hosting": {
"public": "public"
}
}
$ cat .firebaserc
{
"projects": {
"default": "<YOUR PROJECT NAME>"
}
}
$ firebase deploy
上記コマンド後、Firebaseのhosting画面の「デプロイ履歴」にデプロイした内容が表示されてればおk。 またdeployコマンドで表示されたアドレスを確認し、Webサイトが表示されてれば問題なしです。
デプロイをTravis CIで自動化する
さて、今までこのブログのデプロイは「Travis CI」で自動化していました。
引き続きデプロイはTravis CIを使いたいので、 .travis.yml を修正します。
が、その前にTravis CIでFirebaseにデプロイが出来るようトークンを発行します。
# トークンを発行 $ firebase login:ci --no-localhost # トークンを暗号化 $ travis encrypt "発行されたトークン" # warningが出ますが無視でおk
そして .travis.yml を編集します。
$ vim .trabis.yml
language: bash
sudo: false
before_script:
- bash ./script/git.sh
script:
- bash ./script/build.sh
deploy:
provider: firebase
skip_cleanup: true
token:
secure: "暗号化したトークン"
使ってるシェルの中身が見たい人は、GitHubに公開しているので見てください。
https://github.com/morix1500/blog
ここまで出来たら、GitHubにPushしてTravis CIが動くか確認しましょう。
ドメインの向き先をFirebaseに変更する
あとはドメインの向き先をFirebaseでhostingしたWebサイトにするだけです。
Firebaseのhosting画面に行き、「ドメインを接続」ボタンをクリックします。
「セットアップモード」は「詳細設定」にします。
「タイプ」は「DNS TXTレコード」を選択します。
ここで表示されているドメイン名とTXTレコードをCloud DNSに登録して「次へ」。
上記TXTレコードの設定に問題なければ、証明書の作成フェーズに入ります。
証明書の作成はすべてFirebaseでやってくれるので待ちます。大体1時間くらいで出来ました。
そして表示されたIPアドレスを
Clout DNSのAレコードに設定したら完了です。
が、動作確認が事前にできるので確認しておきましょう。
Windows10の場合ですが、管理者権限で hostsファイルを開きます。
C:\Windows\System32\drivers\etc\hosts
ファイル末尾に上記IPアドレスとホスト名を入力し保存します。
151.101.1.195 blog.haramishio.xyz
ブラウザで blog.haramishio.xyzにアクセスすると、FirebaseのIPアドレスのほうにアクセスしに行きます。
ここでも表示が問題ないようでしたら、Cloud DNSのAレコードに指定のIPアドレスを入力して完了です!
最後に
こんな感じでダウンタイムなしでFirebase hostingにサイトを移行することが出来ました。
Firebase hostingでサイトを運用するメリットとしては
- ひとつのサービスで完結する
- 証明書の発行が楽(勝手にやってくれる)
- 個人ユースの場合、アクセス数がそんなになければ無料で使える
パブリッククラウドを使い慣れてなくて、
静的Webサイト運用をしたいなら、Firebase hostingはかなり使えるなーという印象です。